How to Install Cinema HD on the Amazon Firestick in 30 Seconds!
First, learn how to Jailbreak the Amazon Firestick and install the latest apps for the latest cord cutters applications like CinemaHD, Strix, or Cyberflix. This will give access to thousands of free movies, TV shows, sports, live channels, games, and more.
The exact process will also work on the Fire TV, Fire TV Cube, Fire TV Televisions, and the all-new Fire TV Stick 4K Max.
Amazon Fire TV Sticks, a cord cutters dream! Check out the new Fire TV Stick 4K Max!
In this guide, you will walk through the installation instructions for Cinema HD APK on the FireStick. This method works on all Amazon Fire TV devices, including FireStick 4K MAX, FireStick Lite, and even Fire TV Cube. I also include instructions to install Cinema HD on Android TV and Android TV boxes.
Cinema HD APK is a great app to watch on-demand content on FireStick and other Android devices. After the shutdown of Terrarium TV, everyone had been looking for a decent alternative for movies and shows. I discovered a bunch of apps, but only a handful appealed to me. Cinema HD is one of them. So, I have added this app to the top Terrarium TV alternatives and also compiled this detailed installation guide for FireStick.
Cinema HD APK was formerly called HDMovies and now it has been rebranded. The app has a pretty big library of movies and TV shows. This means Cinema HD will never let you run out of streaming options. It is a perfect app to binge-watch your favorite episodes and movies. The app has a simple, minimal yet functional interface. It has everything you need to look up for the videos you want to watch and get started. Let’s now learn to install Cinema HD APK on FireStick.
Warning Your IP ADDRESS IS: 2a00:23c7:8d19:ee00:b4bc:7286:24a4:b28d
Dagenham, ENG, United Kingdom
Stay Safe and USE a VPN with all Apps.
Open your Phone’s Camera App and scan this code
Limited Time Offer GET SURFSHARK VPN today!

Download Cinema HD now!
IMPORTANT NOTE: In addition to using a VPN, you may need to sign up for a service that offers subscriptions.
Which Stores Carry the Amazon Firesticks.
If you don’t own a Fire TV Stick and you want to get started with this tutorial today, we have you covered.
Below are some retail stores that may carry this device.
Best Buy, Staples, Target, Fry’s, Radio Shack, GameStop, B and H, Amazon Books, Electronic Express, Shopko, Toys R Us, Sears, P.C. Richard & Son, Meijer, HH Gregg, Fred Meyer.
If you don’t have one of these stores near, you may purchase the Firestick directly through the Amazon Website which provides fast shipping.
Or, if you are looking for a completely hands-free experience, you may want to consider jailbreaking the Amazon Fire TV Cube.
The Fire TV Cube has the same capabilities as the Firestick but with some added features.
This includes a built-in speaker, 16 GB of storage, and far-field voice control.
How to Install Cinema HD APK on Fire TV Stick
We will now go through the instructions to sideload the Cinema HD APK on Fire TV Stick. When we sideload an app, it means the app is not present in the Amazon Store.
The very first thing you want to do is install the Downloader app on your device. You need the Downloader app to sideload apps on Fire Stick. You can’t download the APK directly from a browser.
Then, in order to install apps with Downloader, we need to make a small change in the security settings of Fire TV Stick.
LEDBYTHEUNKNOWN does not own or operate any IPTV service. LEDBYTHEUNKNOWN does not receive any revenue or affiliate commissions from any service. We don’t know if a service or website holds the proper licensing for the channels that they deliver. Always use a VPN with unverified IPTV services/websites as their servers may be insecure.
Live Net TV
Live Net TV is an excellent alternative providing thousands of live channels in numerous genres in multiple countries and languages.
This free IPTV app features channel categories such as 24/7, News, Sports, Cooking, Music, Kids, Religious, and Entertainment all for free.
View our information and how to install this great application.
How to Install Live Net TV
Crackstreams
Crackstreams is an excellent service providing sporting main events and live up to date sporting leagues.
This free IPTV app features NBA Streams, NFL Streams, NHL Streams, MLB Streams, MMA/UFC Streams, Boxing Streams and NCAA Streams
View our information and how to install this great application.
How to Install Crackstreams

XUMO
XUMO may be more popular for its VOD offerings, but this streaming app also has Live TV options that are some of the best available today.
With more than 200 different channels, viewers can enjoy unlimited entertainment from breaking news coverage to stand up comedy shows.
Check out our XUMO guide below for more details on the free app.
XUMO Review & How to Install
Pluto TV
Pluto TV is one of the most popular Streaming Apps available today when it comes to streaming Live TV for free.
This service offers hundreds of free channels in various categories but is ad-supported.
Refer to our Pluto TV review below for more information and how to install the app.
Pluto TV Review & How to Install
Peacock TV
Peacock TV has stormed the streaming scene since its arrival in 2020. This free application is a perfect Mobdro alternative.
This popular streaming app contains an impressive lineup of live channels, movies, TV series, NBC original programming, and much more.
For more information on plan details, pricing, and more, view our in-depth Peacock TV tutorial.
Peacock TV Review & How to Install
Airy TV
Airy TV is becoming a popular free IPTV app that hosts hundreds of channels and is consistently adding more to their lineup.
In addition to the application, you can directly use Airy TV straight from your browser without signing up or subscribing to any plan.
View the link below for more details on Airy TV and how to install the app.
How to Install Airy TV
Related Articles
Downloads
25+ Best APK's available for Download in June 2024 Welcome to the Led by the Unknown download page, where we bring you the Best Apps for Movies, TV Shows, Live TV, and Live Sports! You can always count on us to bring you the most dependable alternatives for streaming...
Best Downloads
25+ Best Apps available for Download in June 2024 Welcome to the Led by the Unknown download page, where you can find the Best Apps for Movies, TV Shows, Live TV, and Live Sports! You can always count on us to bring you the most dependable alternatives for streaming...
Best Sports Streaming Apps
15+ Best Sports Streaming Apps for Firestick / Android/Google TV Tell your friends about this! The following list details the Best Sports Streaming apps, available for any Amazon Device, Roku, Android TV, Google TV and More! With so many options available, it...





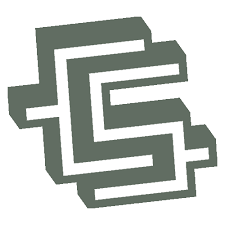



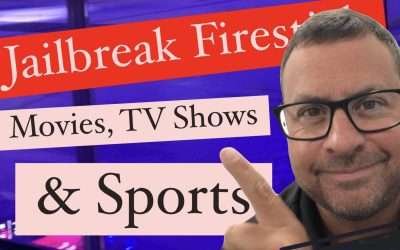


Recent Comments