The Best Ways to Download YouTube Video to Video—On Desktop and Mobile for 2022!
We all know that YouTube is a great source for hours of entertainment. But what about when you want to download a video to watch offline? That’s where things can get a little bit tricky. After all, YouTube isn’t exactly designed for downloading videos. Luckily, there are a few different ways that you can do it. Keep reading to find out the best ways to download YouTube videos on both desktop and mobile.

Led By The Unknown is supported by its audience. When you purchase through links on our site, we may earn an affiliate commission. Learn More
How to Download YouTube Videos on Desktop
Using a browser extension is the simplest way to download YouTube videos on a desktop computer. Browser extensions are little pieces of software that enhance the functionality or capabilities of your web browser. There are also several addons that allow you to download videos from YouTube.
The official site – Youtube.com

Step 1: Locate the video you wish to save. You may accomplish this by looking for the video on YouTube or by locating the video’s URL on another website.
Step 2: Copy the video’s URL. To do so, right-click on the video and select “Copy Video URL.”
Step 3: Copy the URL and paste it into a YouTube downloader website. Many websites provide this service; one of our favourites is savefromnet.com. All you have to do on savefromnet.com is input the URL of the video you want to save and click “Download.” Save From Net will then present you with a variety of download alternatives, including multiple formats and resolutions.
Step 4: Select the format and quality you want, then click “Download.” That’s all! The file will start to download to your PC. You may view it offline whenever you want when it has completed downloading.
YouTube is a fantastic site for watching videos online. You may now download YouTube videos directly to your computer thanks to the addition of the “Download” button. So, if you want to view a video but don’t have an internet connection, you may still do so by downloading the movie ahead of time.
What are the Best YouTube video downloading tools.
Video Downloadhelper
One of our faves, accessible for both Chrome and Firefox, is Video DownloadHelper. When you use this addition, a little icon will be added to your browser’s toolbar and will appear anytime you are on a page containing a movie that can be downloaded. Simply pick the desired video quality by clicking the icon, then click the download button. It truly is that easy!

How to Use Video Downloadhelper
Step 1:
Install the Video Downloadhelper extension for your browser
The first thing you need to do is install the Video Downloadhelper extension for your browser. This extension is available for both Firefox and Chrome.
Step 2:
Navigate to the YouTube video you want to download
Once the extension is installed, navigate to the YouTube video you want to download.
Step 3:
Click on the DownloadHelper icon
Once you’re on the video page, click on the DownloadHelper icon in your browser’s toolbar. This will bring up a menu of options.
Step 4:
Select the format you want to download the video in
From the menu, select the format you want to download the video in. You can choose from MP4, AVI, MPG, or MKV.
Step 5:
Click on the ‘Download’ button
After you’ve selected your desired format, click on the ‘Download’ button. This will start downloading the video to your computer.
once it’s done, you’ll be able to watch it offline! Now you know how to use Video Downloadhelper to download YouTube videos. Give it a try next time you’re looking for an offline viewing option.
4K Video Downloader
Another great option is 4K Video Downloader. This one is available for Windows, macOS, and Linux. 4K Video Downloader will allow you to download entire playlists from YouTube with just a few clicks. Plus, it even has built-in support for subtitles—useful if you’re trying to learn a new language! Just copy and paste the URL of the playlist that you want to download, select your preferred language and subtitle quality (if applicable), and hit start download.

4K Video Downloader – The Best Way to Download YouTube Videos
You’ve come to the correct place if you’re seeking for a way to download YouTube videos. The best method for downloading YouTube videos is 4K Video Downloader. It’s quick, simple, and cost-free!
You may download YouTube videos using the free tool 4K Video Downloader. It works with Windows, Macs, and Linux. Utilizing 4K Video Downloader is quite simple. Simply copy the video’s URL and put it into the program if you wish to download it. The remainder will be handled by 4K Video Downloader.
The ideal method for downloading YouTube videos is 4K Video Downloader since it is quick, simple, and cost-free. Today, give it a go and judge for yourself! You won’t be let down!
Y2Mate
Finally, we have Y2Mate. This one’s available as both a desktop app and an online tool. Y2Mate doesn’t have quite as many features as some of the other options on this list, but it gets the job done—and it’s completely free! Just enter the URL of the video that you want to download, select your preferred quality and format, and hit “Download.” It really couldn’t be any simpler than that.

Download YouTube Videos with a VLC Player
How to Download YouTube Videos with a VLC Player

Perhaps you want to download a favorite music video or a how-to tutorial. Maybe you want to keep a recording of an important lecture or event. Whatever the reason, you can do so by downloading YouTube videos onto your computer for offline playback using a VLC player. Let’s get started!
First, open your web browser and go to the YouTube website. Find the link that you want to download and copy its URL from the address bar at the top of the page. Next, open your VLC player. On the menu bar at the top of the screen, click “Media.” A drop-down menu will appear. From this menu, select “Open Network Stream.”
In the box that pops up, paste the URL of the YouTube show that you copied earlier. Then, click “Play.” The video will begin playing in your VLC player. To download it, click “Media” again on the menu bar and select “Save as File” from the drop-down menu. Choose where you want to save your file and then click “Save.” Your file will begin downloading immediately and will be saved in whichever location you specified.
Now you know how easy it is to download YouTube videos using a VLC player! You can do this for any video on YouTube, which means that you can watch your favorite videos offline or store them for later viewing. Give it a try next time you find a great video on YouTube that you want to watch again and again!
How to Download YouTube Videos on Mobile
If you’re looking to download YouTube video on mobile, your best bet is using an app like TubeMate or SnapTube. These apps allow you to search for videos within the app and then download them directly to your device—no desktop required!
Once you’ve downloaded and installed TubeMate or SnapTube (both of which are available for Android), open the app and use the search bar at the top of the screen to find the video that you want to download. Once you’ve found it, tap on the video and then tap on the “Download” button. From there, just select your preferred quality and format, and hit “OK.” The youtube video will begin downloading immediately! And once it’s finished, you’ll be able to watch it offline whenever you want—no internet connection required!
How to Download YouTube Videos to Your iPhone in 3 Easy Steps

Method 1: Using the Safari browser
Step 1: Open Safari and go to the YouTube video you want to download.
Step 2: Tap the Share button (it looks like a square with an arrow pointing up).
Step 3: Select “Copy Link.”
Step 4: Open the Documents app (you can download it for free from the App Store).
Step 5: Tap the Browse button (it looks like a folder) and then select “YouTube.”
Step 6: Paste the link you copied from Safari into the URL box and then tap Go.
Step 7: Once the video loads, tap the Share button (it looks like a square with an arrow pointing up).
Step 8: Select “Download Linked File.”
Step 9: The video will now be saved to your “Downloads” folder in the Documents app. You can find it there any time you want to watch it offline.
Method 2: Using third-party apps
Step 1: Open the App Store and search for “video downloader” apps. There are dozens of different ones to choose from, but we recommend using MyMedia or Videoder (both are free).
Step 2: Download and open your chosen app.
Step 3: Find the YouTube video you want to download and tap on it.
Step 4: Look for the “Download” button and tap on it.
Step 5: Select your preferred video quality and wait for the download to finish.
Step 6 : Once the download is complete, you’ll be able to find it in the “Downloads” section of your chosen app.
Method 3 : Using Desktop Software
If you’re looking for more control over your downloads (or if you want to be able to download videos from more than just YouTube), then using desktop software is your best bet. We recommend using Wondershare UniConverter because it’s fast, easy-to-use, and comes with a bunch of extra features like built-in media playback and conversion capabilities. Plus, it works with both Windows and Mac computers .
Here’s how to use Wondershare UniConverter to download YouTube videos on your computer :
Step 1 : Download and install Wondershare UniConverter on your computer .
Step 2 : Launch Wondershare UniConverter and click on Download in the top-right corner of the interface .
Step 3 : Click on Paste URL in the pop-up window .
Step 4 : Paste in the URL of the YouTube video that you want to download . Then click Analyze .
Step 5 : Once Wondershare UniConverter has analyzed the URL , select your preferred output settings and click OK . Step 6 : Click Download Now in the bottom-right corner of the interface . The software will begin downloading your video immediately .
Whether you’re trying to save data or just wanting to watch a video offline , downloading YouTube videos onto your iPhone is easy with one of these three methods . Just remember to use them responsibly — make sure you have permission from copyright holders before downloading any content !
How to Download YouTube Videos with TubeMate

Tired of streaming YouTube videos on your phone and eating up all your data? Well, there’s an app for that! With TubeMate, you can quickly and easily download YouTube videos straight to your device so you can watch them offline. Here’s a quick guide on how to use this handy app.
1. Download and install the app.
2. Open the app and search for the video you want to download.
3. Tap on the video and select the resolution you want.
4. Tap the green download button.
5. Your video will begin downloading! Once it’s finished, you’ll be able to find it in the “Downloads” section of the app.
6. Now you can watch your video anytime, even if you’re not connected to the internet!
With TubeMate, you can easily download your favorite YouTube videos and watch them whenever you want, even if you’re offline. So next time you’re worried about using up all your data, just remember that there’s an app for that!
Use SnapTube to Download YouTube Videos

How to Use SnapTube
With the help of the free SnapTube app, you may save YouTube videos on your phone or tablet.
Is Downloading YouTube Videos Legal?
Is Downloading YouTube Videos Legal? The Answer May Surprise You!
Let’s face it, we’ve all been there. You’re scrolling through YouTube, minding your own business, when you come across a video that you just have to watch. But there’s a problem: you’re going to be on the train for the next hour, and there’s no guarantee that you’ll have an internet connection. What do you do? Well, if you’re like most people, you probably just go ahead and download the video so that you can watch it offline later. But is that legal? Keep reading to find out!
YouTube Has Some Pretty Clear-Cut Rules About Downloading Videos…
First of all, it’s important to understand that YouTube has some pretty clear-cut rules about downloading videos.
According to the site’s Terms of Service, “You shall not download any Content unless you see a ‘download’ or similar link displayed by YouTube on the Service for that Content.” So there you have it! If YouTube doesn’t give you a way to download a particular video, then downloading it is against the site’s rules.
However, There Are Also Plenty of Ways to Download Videos Legally…
Of course, just because YouTube doesn’t make it easy to download videos doesn’t mean that it’s impossible. In fact, there are plenty of ways to download videos legally—you just have to know where to look.
There are dozens of different websites and apps that allow you to download YouTube videos with just a few clicks, and many of them are completely free to use. So if you really want to download that video, there’s no need to break the law—just use one of these handy tools!
There’s no doubt about it: downloading YouTube videos can be convenience. However, it’s important to remember that doing so does technically violate YouTube’s Terms of Service.
If you don’t mind breaking the rules, there are plenty of ways to do so—but be warned that you could get in trouble if YouTube catches wind of what you’re up to. So proceed at your own risk!
Now that you know what to look for in a camp stove, let’s take a look at the top five options on the market today.
![]() IMPORTANT NOTE: In addition to using a VPN, you may need to sign up for a service that offers subscriptions.
IMPORTANT NOTE: In addition to using a VPN, you may need to sign up for a service that offers subscriptions.
The Amazon Fire TV Sticks
Streaming sticks are also on sale right now, particularly on Amazon. Amazon is now discounting the older Fire TV Stick 4K, which comes with the third-generation Alexa control, by 50%. Normally $50, you can get one for $25 right now, the device’s lowest price to date. It’s not as powerful as the Fire TV Stick 4K Max (which is now on sale for $35 instead of $55), but it’s still speedy and supports Dolby Vision, Dolby Atmos, HDR10 Plus, and HDR10. Check out our review.
Amazon’s Fire TV Stick 4K comes with 4K Ultra HD, Dolby Vision, HDR, and HDR10 Plus support, as well as an Alexa-enabled voice remote that works with most TVs. Its audio output is also capable of Dolby Atmos, and it is compatible with Netflix, Disney Plus, HBO Max, Prime Video, and all of the main providers.
LEDBYTHEUNKNOWN does not own or operate any IPTV service. LEDBYTHEUNKNOWN does not receive any revenue or affiliate commissions from any service. We don’t know if a service or website holds the proper licensing for the channels that they deliver. Always use a VPN with unverified IPTV services/websites as their servers may be insecure.
Use RealDebrid with Cinema HD
Follow this link to find out how to Stream and watch free Movies and TV show. Add RealDebrid to make your experiance even better!
No matter what your taste, there’s sure to be an adult advent calendar out there for you. So why not treat yourself this holiday season? You deserve it!
Related Articles
9 Best IPTV Services
In this post, we have a list of the Best IPTV services, which you can use on different devices. This includes the FireStick, the new FireStick 4K, the new FireStick 4K Max, and also on Android TVs and Android TV boxes. You can also use these services on Android phones...
19 Best FREE Online Movie Streaming Sites (Jan 2024)
It's Friday night, you can either hang out with friends or figure out how to stream that awesome movie you just saw the trailer for! I know, you want to invite your friends over and watch the movie. Check out this list of Free Movie Streaming sites. ...
Streaming vs Cable TV
Cable and Streaming TV How much does streaming TV cost compared to cable? In the evolving landscape of television, consumers are often caught in the dilemma of choosing between streaming vs cable tv. This part of the article delves into the costs associated with both...
Cutting the Cord: Can the Amazon Fire Stick Replace Your Cable TV?
Will Streaming replace cable TV The era of traditional cable TV is evolving with the advent of modern streaming devices. One such prominent device is the Amazon Fire Stick, a revolutionary product that has raised the question: Can it replace cable TV? This article...
How to Stop Buffering on Amazon FireStick
9 Common Causes of Buffering on Fire Stick Streaming on an Amazon Fire Stick can transform any TV into a smart entertainment hub, offering access to a plethora of streaming services. However, users often face a common yet frustrating issue: buffering. This part of the...
Amazon Firestick
Unlocking Entertainment: Exploring the Incredible Capabilities of the Amazon Firestick In today's fast-paced digital age, streaming has become the new norm for consuming content. And at the forefront of this streaming revolution is the Amazon Firestick. If you're not...
Stay Up to Date With The Latest News & Updates
How to Stop Buffering on Amazon FireStick
9 Common Causes of Buffering on Fire Stick Streaming on an Amazon Fire Stick can transform any TV into a smart entertainment hub, offering access to a plethora of streaming services. However, users often face a common yet frustrating issue: buffering. This part of the...
Amazon Firestick
Unlocking Entertainment: Exploring the Incredible Capabilities of the Amazon Firestick In today's fast-paced digital age, streaming has become the new norm for consuming content. And at the forefront of this streaming revolution is the Amazon Firestick. If you're not...
Cord-Cutting and Live TV
Cord-Cutting, but Keeping the Channels: In recent years, a revolution has been brewing, cord-cutting. Traditional cable and satellite TV have dominated the live TV landscape. But people are ditching their expensive cable packages and opting for more flexible and often...
Access Premium Content
Best Deals for you!
Join Our Newsletter
New Newsletter to keep you up to date with the greatest tech, best deals and latest news!
Follow Us
New Newsletter to keep you up to date with the greatest tech, best deals and latest news!











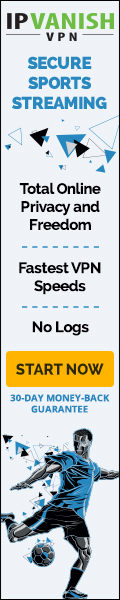
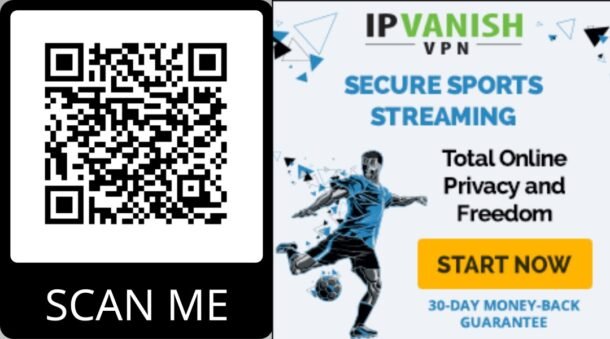
Thank you for your sharing. I am worried that I lack creative ideas. It is your article that makes me full of hope. Thank you. But, I have a question, can you help me? https://accounts.binance.com/pl/register?ref=YY80CKRN