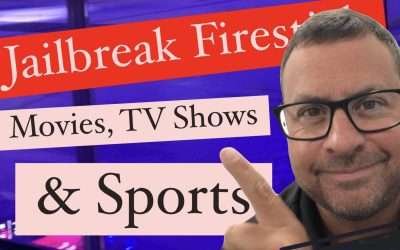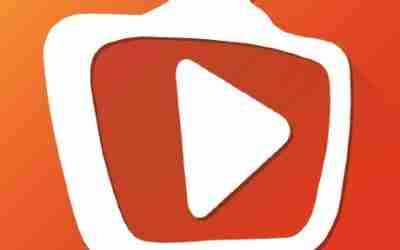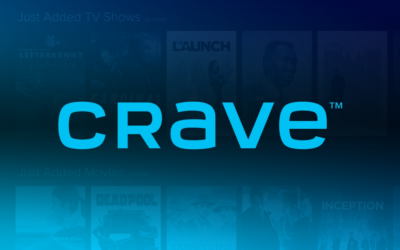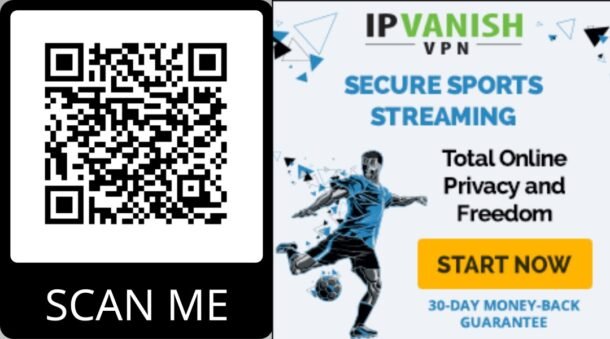How to Update your Amazon Firestick / Fire TV to the Latest Version for 2021
This step-by-step quick and easy guide will show you How to Update your Firestick/Fire TV to the latest version.
Amazons Firestick is the most widely used an very popular streaming device available today, and it’s important to keep updates on this device for the best performance.
Most Firestick and Fire TV users “jailbreak” the device then sideload great 3rd party applications, and a system update ensures these apps remain usable and run properly.
Learn How to Jailbreak Firestick/Fire TV here
With Amazon’s announcement of their New Fire TV Interface towards the end of 2020 year, many users have been looking to update their device to the latest Fire TV software.
It’s important to note that the majority of Amazon’s newer devices like the Fire TV Stick Lite and 3rd Gen Fire TV Stick have already received this new Fire TV interface update.
Amazon will be rolling this new interface update to older Fire TV devices such as the Firestick 4K, Fire TVs, 1st Gen Fire TV Cube, and more in 2021.
Updating your Firestick/Fire TV is also one of the methods listed in our popular tutorial on How to Stop Firestick Buffering.
Regardless of getting a new interface or not, installing the latest software update on your Firestick or Fire TV will help you remove buggy features from previous updates, prevent apps from crashing, and improve user experience.
If you use any version of the Firestick/Fire TV, your device likely has a software update available.
Normally, these updates will install automatically. However, sometimes these devices require this to be done manually which we provide steps for below.
Prior to the newest update, the software on each Fire TV device varied. But by installing the latest version, all variations of this device will be synced with the same software.
LEDBYTHEUNKNOWN does not own or operate any IPTV service. LEDBYTHEUNKNOWN does not receive any revenue or affiliate commissions from any service. We don’t know if a service or website holds the proper licensing for the channels that they deliver. Always use a VPN with unverified IPTV services/websites as their servers may be insecure.
Below you will find screenshot guides for updating your Amazon Firestick/Fire TV on two different Fire TV interfaces.
The first set of instructions is for those using older Fire TV devices such as the Firestick 4K, Fire TVs, and 1st Gen Fire TV Cube.
The second guide is for those using newer Fire TV devices like the Fire TV Stick Lite or 3rd Gen Fire TV Stick.
Old Fire TV Interface Instructions
Since Amazon hasn’t pushed the new interface to most Fires TV devices yet, many Firestick/Fire TV users are still running the old interface.
The instructions below show how to update your Firestick/Fire TV using an Amazon Firestick 4K.
Downloads
25+ Best APK's available for Download in 2025 Welcome to the Led by the Unknown download page, where we bring you the Best Apps for Movies, TV Shows, Live TV, and Live Sports! You can always count on us to bring you the most dependable alternatives for streaming...
How To Install TeaTV On Firestick, Fire TV, & Android TV
How To Install TeaTV V10.8.2 On Firestick, Fire TV, & Android TV This guide details the installation process for TeaTV on Firestick, Fire TV, and Android TV/Google TV devices. The latest version, V10.8.2, was released on April 8, 2024. TeaTV is a free...
How to install Streamfire on the Amazon Firestick
How To Install StreamFire On any Firestick, Fire TV, & Android TV This guide details the installation process for the new StreamFire app on the Amazon Firestick, Fire TV, and Android TV/Google TV devices. The latest version, V1, and is a Free IPTV App...
How to Install SportsFire
Install Sportsfire on the Amazon Firestick This guide will teach you how to install SportsFire to Stream Live Sports online, with your Amazon Firestick, Fire Cube, Nvidia Shield, Android box or any Android Device. Install the best apps quickly and start watching Live...
How to Stream UFC events on the Amazon Firestick
How to Stream UFC on Firestick This guide shows how to watch any UFC event on an Amazon Firestick, Fire TV, or any other device you like. The Early Prelims normally begin at 6 PM ET. The main card starts at 10 PM ET. You can buy and watch the event on the ESPN+ app...
Install Crave TV
How to Install Crave TV on the Amazon Firestick in 30 Seconds! First, learn how to jailbreak the Amazon Firestick and install the latest apps for the newest cord cutter applications like Hulu, Netflix and Prime. These will give access to thousands of free...