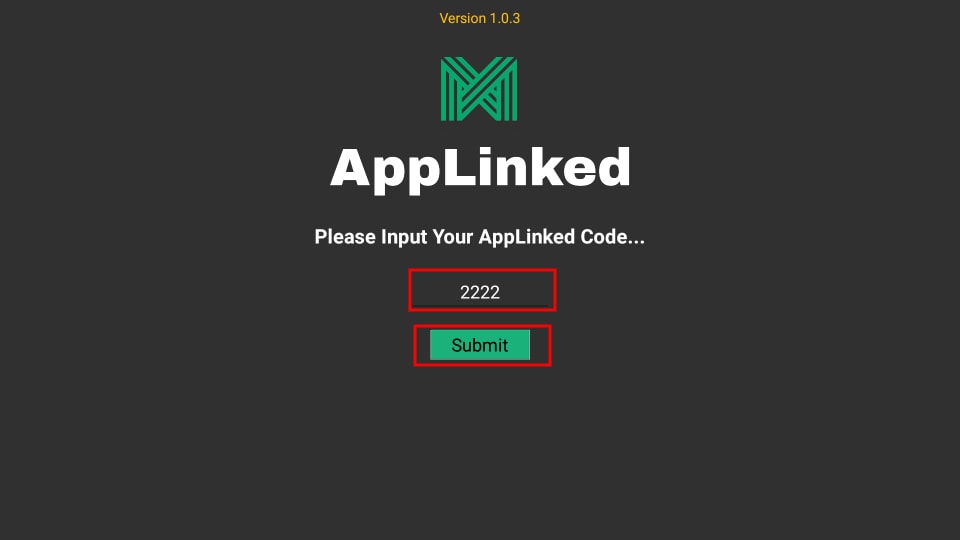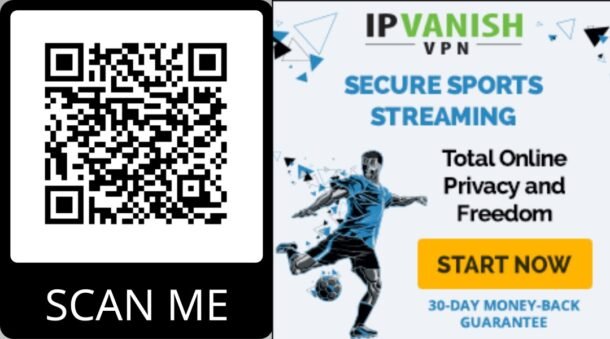Issues with MOBDRO?
Some Alternative apps to Stream Live TV from Anywhere.
No Cable No Problem!
Most of these apps are unverified apps, not intended to be used in the Google Play store or Apple Store. These are 3rd or even 4th party apps, which need your device to be jailbroken in some form, whether it needs to just have an option changed or rooted or extra software installed to allow these third party apps to be installed, sideloaded or even run properly!
In addition to Mobdro, please check out the list of alternatives below. Included will be the best verified or unverified apps for Streaming Live TV in 2021!
This page includes affiliate links where LEDBYTHEUNKNOWN may receive a commission at no extra cost to you. Many times, you will receive a discount due to the special arrangements made for our visitors. I will never promote something that I personally don’t use or recommend. Purchasing through my links directly supports LEDBYTHEUNKNOWN which keeps the content and tools coming. Thank you!
![]() IMPORTANT NOTE: In addition to using a VPN, you may need to sign up for a service that offers subscriptions.
IMPORTANT NOTE: In addition to using a VPN, you may need to sign up for a service that offers subscriptions.
LEDBYTHEUNKNOWN does not own or operate any IPTV service. LEDBYTHEUNKNOWN does not receive any revenue or affiliate commissions from any service. We don’t know if a service or website holds the proper licensing for the channels that they deliver. Always use a VPN with unverified IPTV services/websites as their servers may be insecure.
Mobdro Alternatives – Stream Live TV 2022 from any country and how to install the following great applications
We have tried, reviewed and tested tons of VPN’s and can recommend IPVanish, as the best VPN currently able to change geo locations, pass blackout zones and keep your privacy safe! Sign up for an annual plan today and get an extra year free! Follow the quick instructions below to install these amazing applications.
Live Net TV
Live Net TV is an excellent alternative providing thousands of live channels in numerous genres in multiple countries and languages.
This free IPTV app features channel categories such as 24/7, News, Sports, Cooking, Music, Kids, Religious, and Entertainment all for free.
View our information and how to install this great application.
How to Install Live Net TV

XUMO
XUMO may be more popular for its VOD offerings, but this streaming app also has Live TV options that are some of the best available today.
With more than 200 different channels, viewers can enjoy unlimited entertainment from breaking news coverage to stand up comedy shows.
Check out our XUMO guide below for more details on the free app.
XUMO Review & How to Install
Pluto TV
Pluto TV is one of the most popular Streaming Apps available today when it comes to streaming Live TV for free.
This service offers hundreds of free channels in various categories but is ad-supported.
Refer to our Pluto TV review below for more information and how to install the app.
Pluto TV Review & How to Install
Peacock TV
Peacock TV has stormed the streaming scene since its arrival in 2020. This free application is a perfect Mobdro alternative.
This popular streaming app contains an impressive lineup of live channels, movies, TV series, NBC original programming, and much more.
For more information on plan details, pricing, and more, view our in-depth Peacock TV tutorial.
Peacock TV Review & How to Install
Airy TV
Airy TV is becoming a popular free IPTV app that hosts hundreds of channels and is consistently adding more to their lineup.
In addition to the application, you can directly use Airy TV straight from your browser without signing up or subscribing to any plan.
View the link below for more details on Airy TV and how to install the app.
How to Install Airy TV
IMPORTANT NOTE: In addition to using a VPN, you may need to sign up for a service that offers subscriptions.
Step 1 – Register for an account at IPVANISH and get 65% off today, by clicking HERE.
Step 2 – From the home screen hover over Find.
Step 3 – Scroll down and click Search.
Step 4 – Type in “IPVanish” and click the first option.
Step 5 – Click the IPVANISH VPN app.
Step 6 – Click Download.
Step 7 – Once the IPVANISH app installs, click Open.
Step 8 – Create account through this link if needed. Click Here
Step 9 – Input your IPVANISH username and password and then click Login.
Register for an account at IPVANISH and get 65% off today, by clicking HERE.
Step 10 – Click the CONNECT button.
Step 11 – If you receive a VPN connection request such as this, click OK.
Step 12 – Click the Disconnect button to stop service.
Settings – Scramble
Settings – Scramble
1. From the home screen of your device, hover over the Find option.
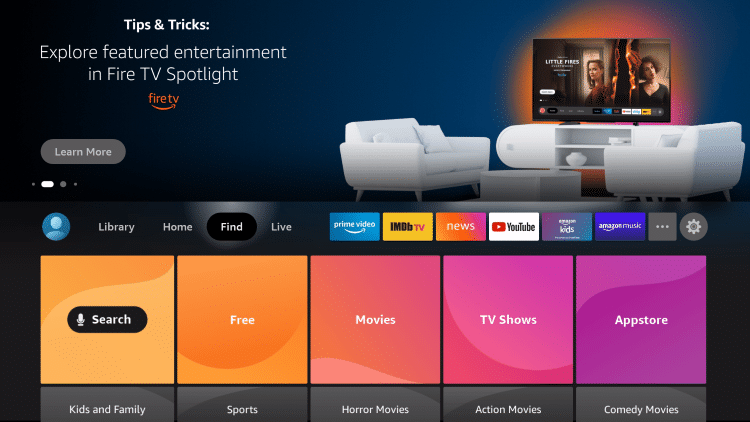
2. Click Search.
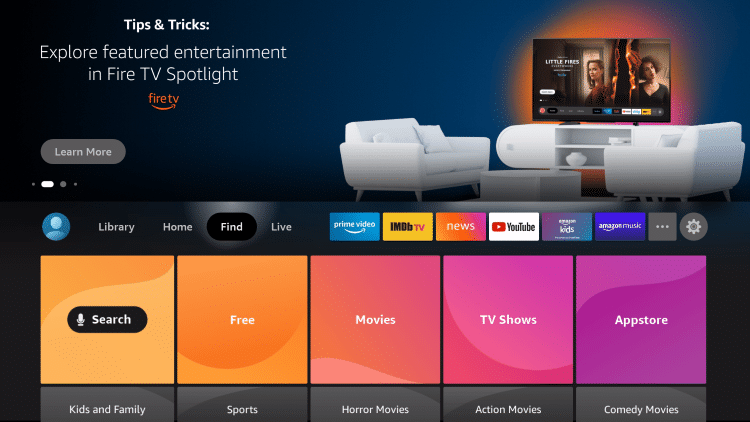
3. Search for and select Downloader.
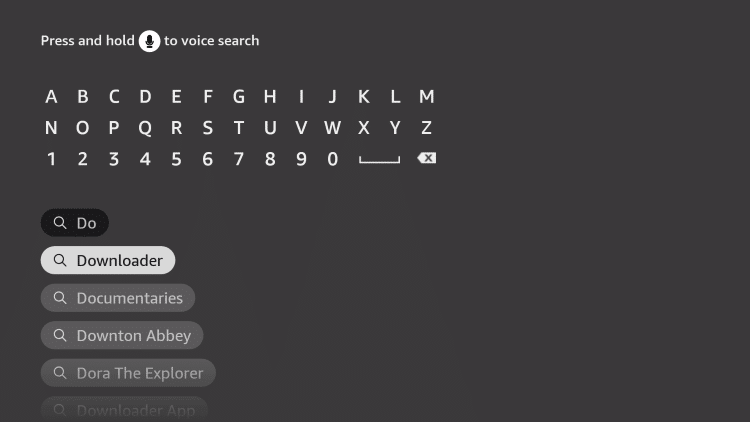
4. Choose the Downloader app.
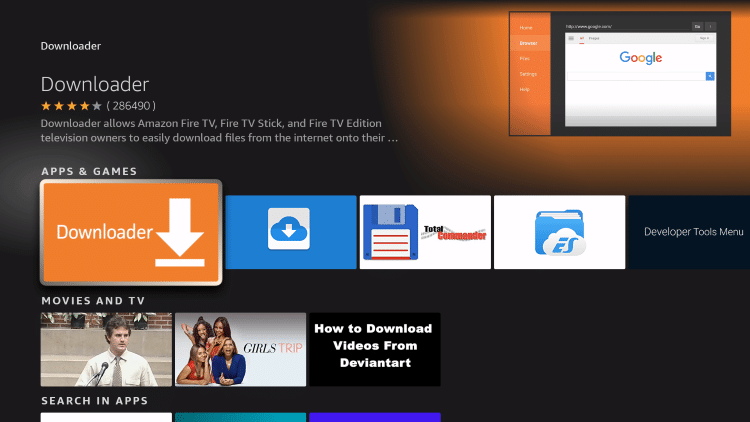
5. Click Download.
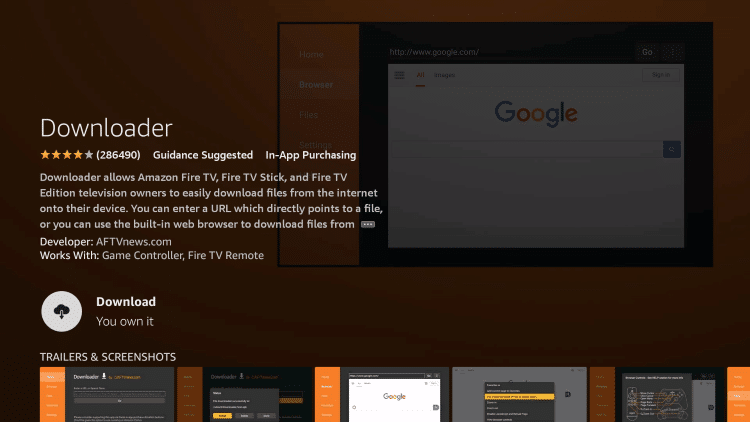
6. Wait for the app to install.
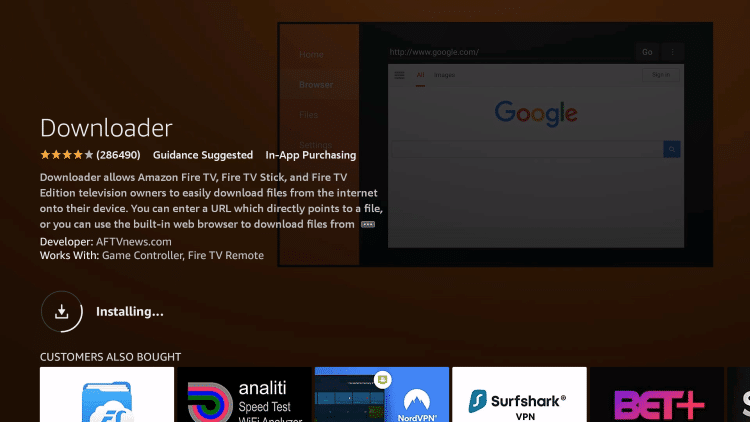
7. You will then encounter Downloader Ready to launch message.
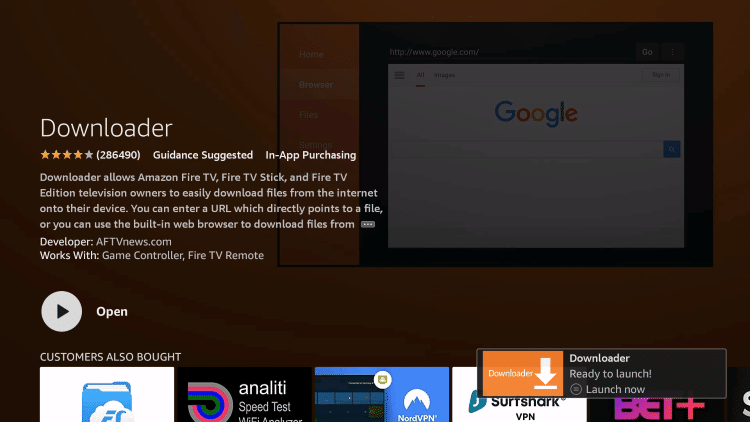
8. Return to the home screen and open Settings.
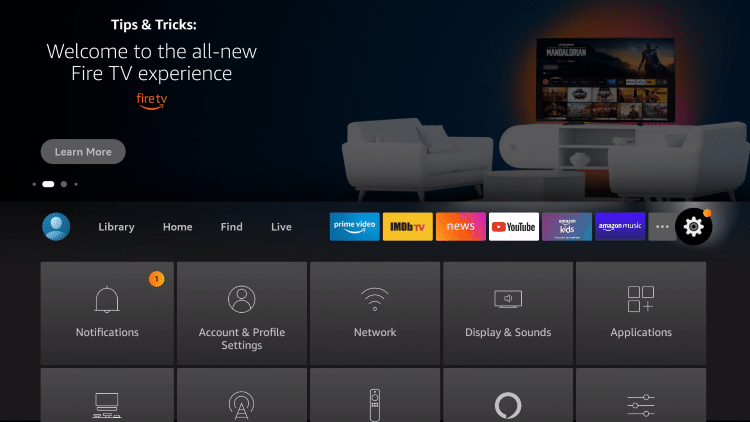
9. Click My Fire TV.
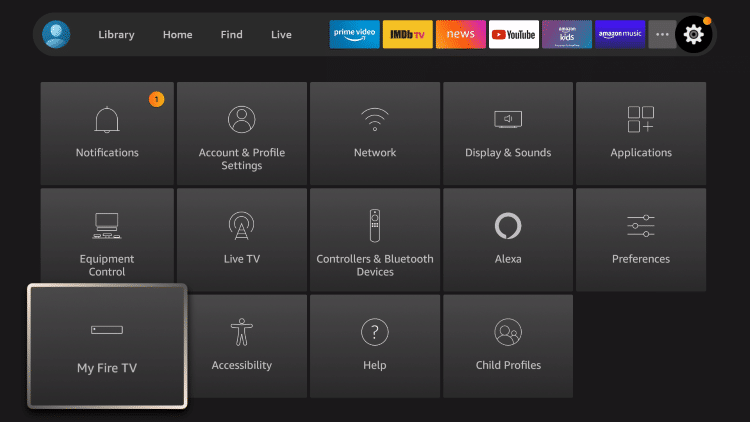
10. Choose Developer options.
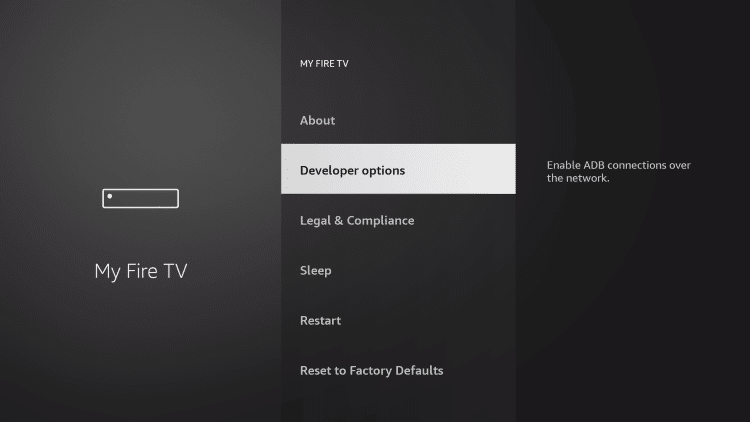
11. Click Install unknown apps.
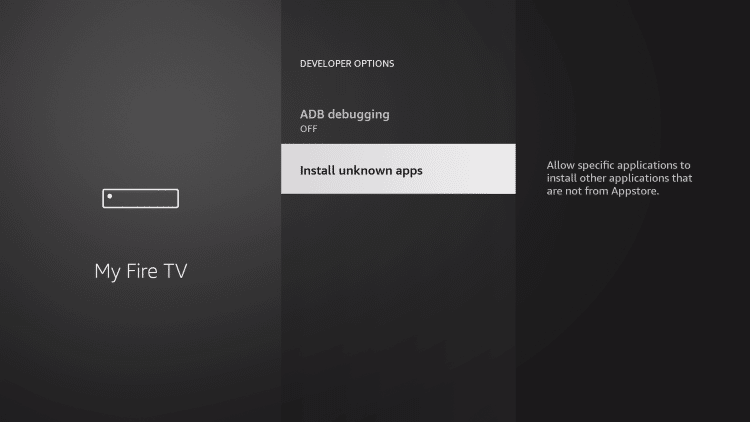
12. Find the Downloader app and click it.
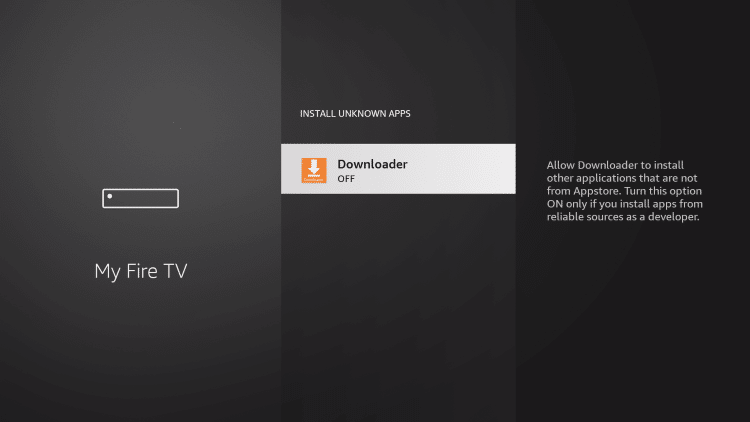
13. This will turn Unknown Sources to On for the Downloader app. This will enable side-loading or “jailbreaking” abilities on your device.
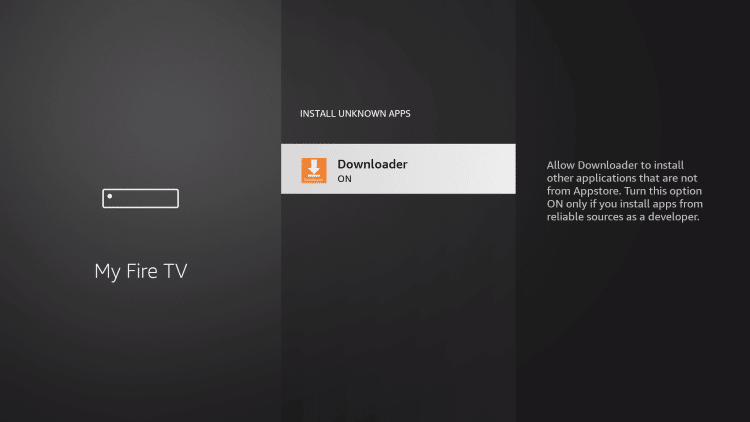
Part 2: Installing AppLinked on FireStick
Let’s install AppLinked on your FireStick device using the Downloader app.
1. Launch Downloader.
2. Select the input box that says Enter a URL.
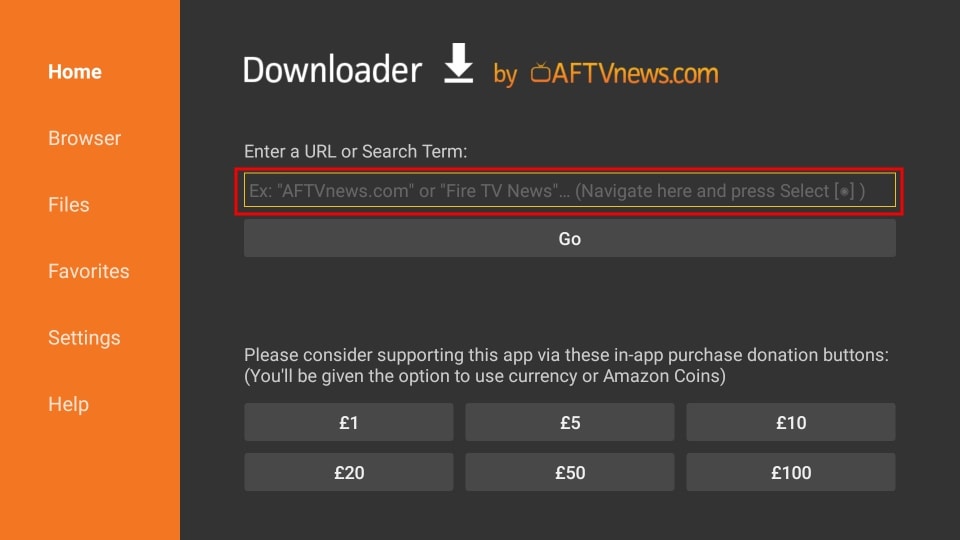
3. Enter https://bit.ly/3xSeyGA in the box and click Go. The URL is case-sensitive, so make sure you typed it correctly. Please note that the screenshot below shows the original URL, but you may use the shorter URL I just mentioned in this step.
Note: Ledbytheunknown.com doesn’t own, host, or distribute this APK. The URL above redirects to i4studio.co.uk, where the APK is hosted.
4. Now, wait for the APK to download.
5. Once the APK is downloaded, click INSTALL.
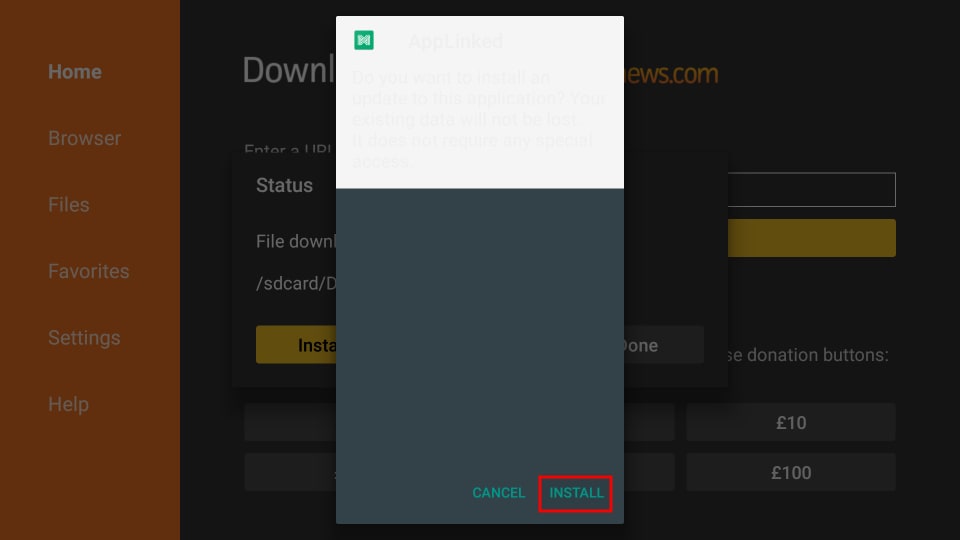
6. Wait for the installation to complete and click DONE.
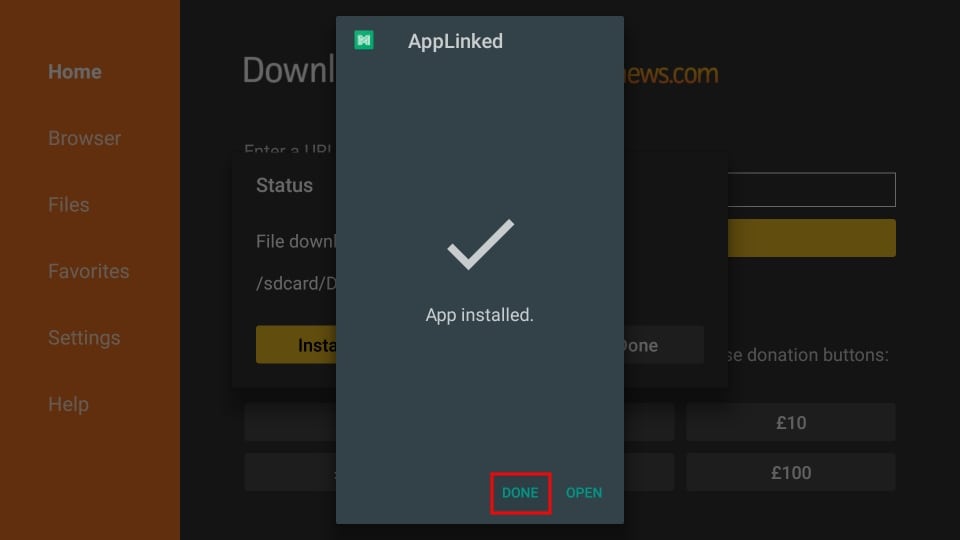
7. Since AppLinked is already installed, you don’t need the AppLinked APK hereafter. So click on Delete.
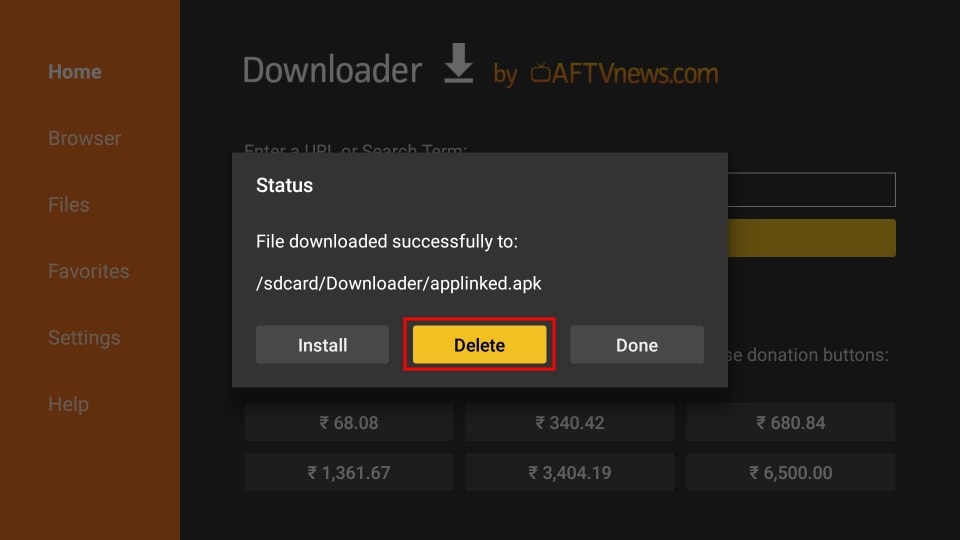
8. Click Delete again.
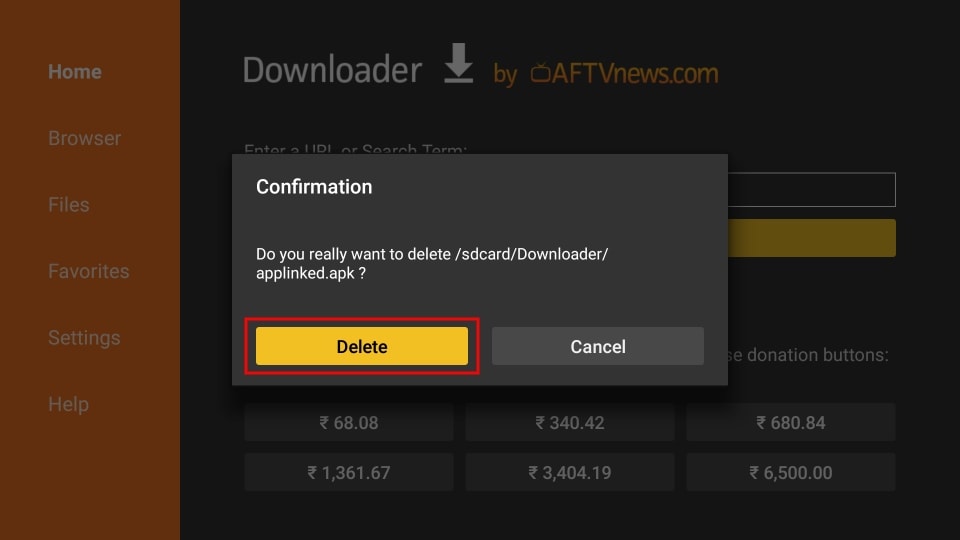
How to Add AppLinked to Your FireStick Home Screen
1. On your Firestick home screen, select the three-tile icon as highlighted below.
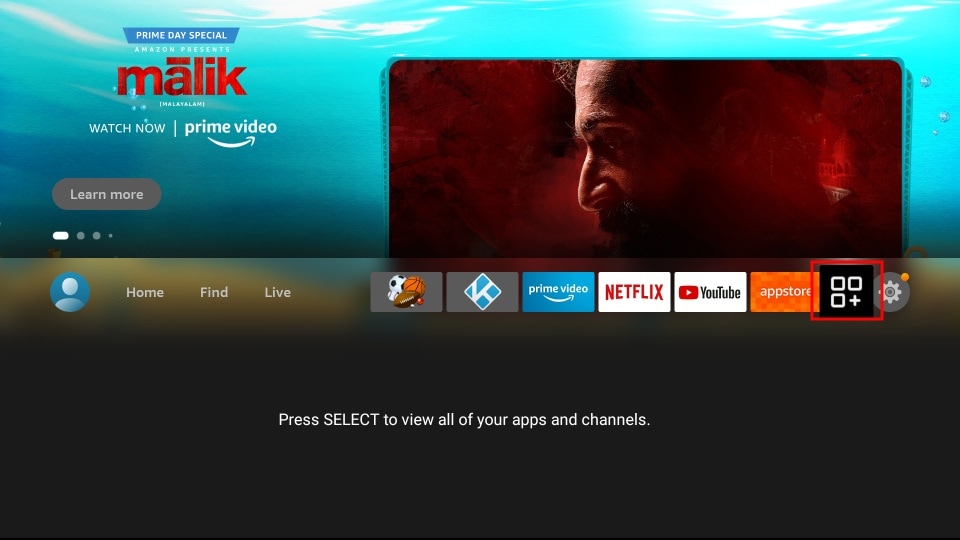
2. Scroll to AppLinked and press the menu button on your FireStick remote.
![]()
3. Select Move.
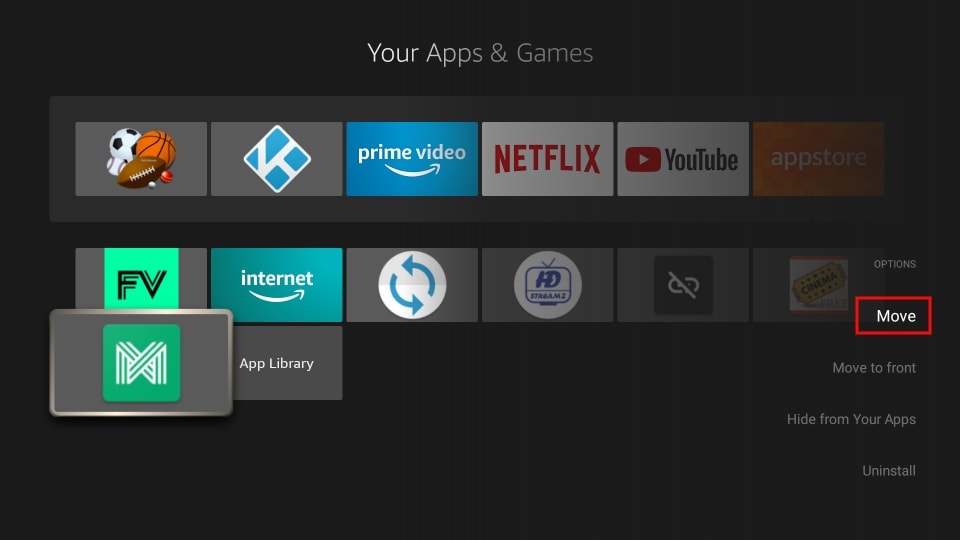
4. With the navigation buttons, move the app to the top row. Press the select button on your remote to set the new position.
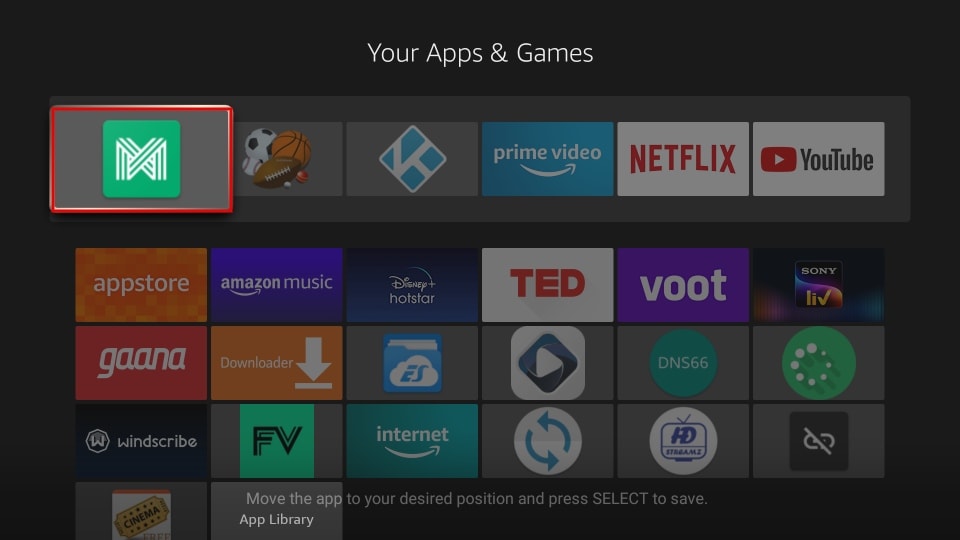
5. There you have it! AppLinked is now ready to use from your home screen.
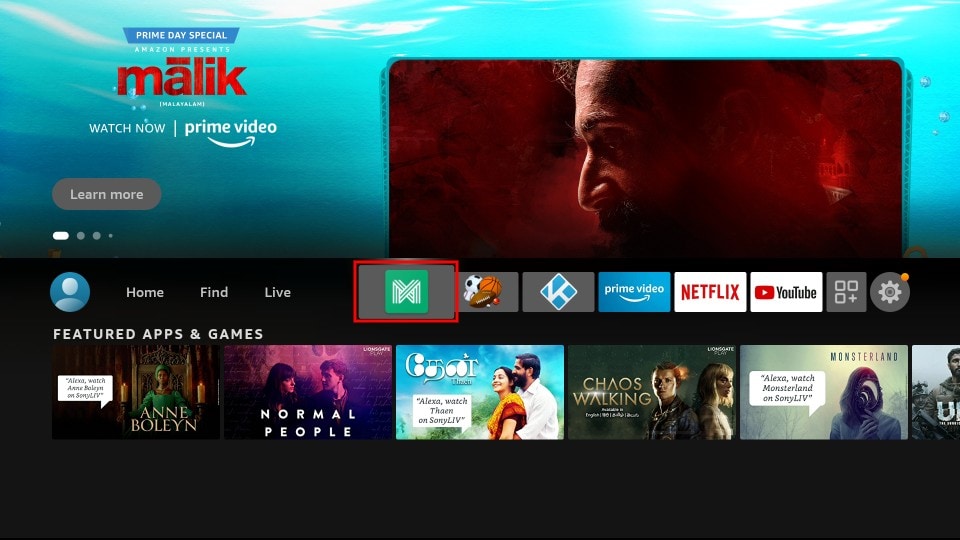
How to Use AppLinked on FireStick
When you launch the AppLinked app, you’re taken to a home screen that looks like this.
As you can see, the interface is pretty minimal and doesn’t have much to explore or tweak. If you know what code you want to use, go for it! Or you can try out some of the codes I mention below these instructions. Once you enter a store code, the app will save it automatically, so you don’t need to type it out every time to browse through the same code.
To install apps with AppLinked codes, here’s what you need to do.
1. Click Add Store on the top right.
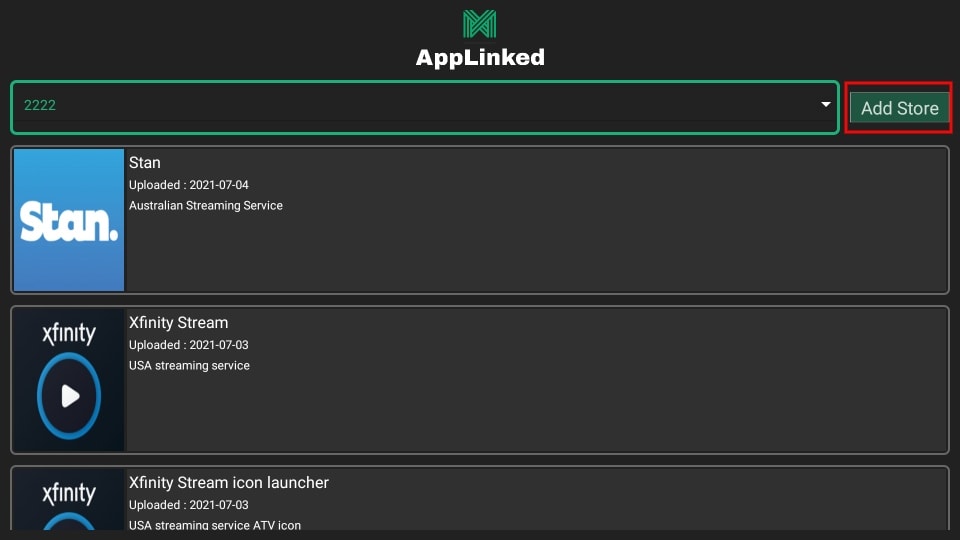
2. In the pop-up, select the input box that says Your Code Here.
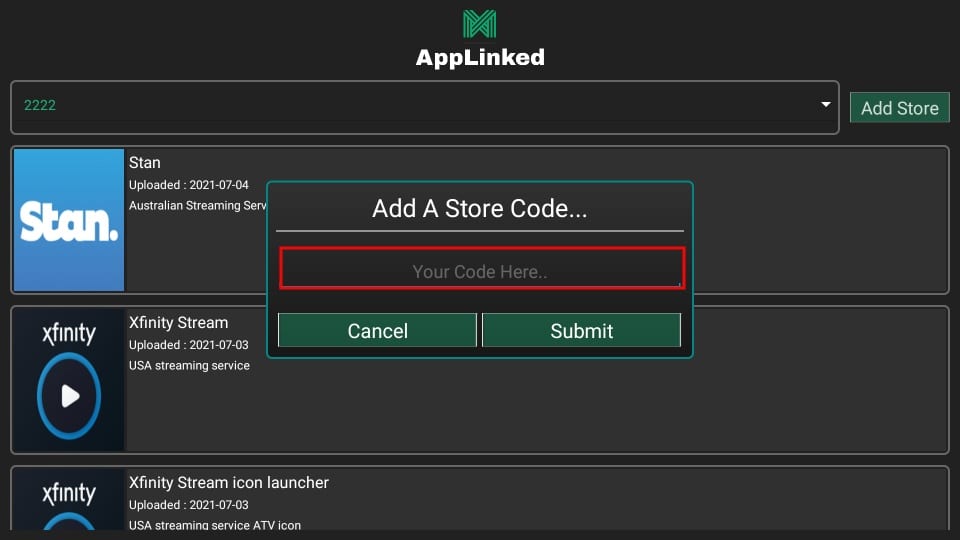
3. Now, type the code and click Submit. I’m using 5555 for this example.
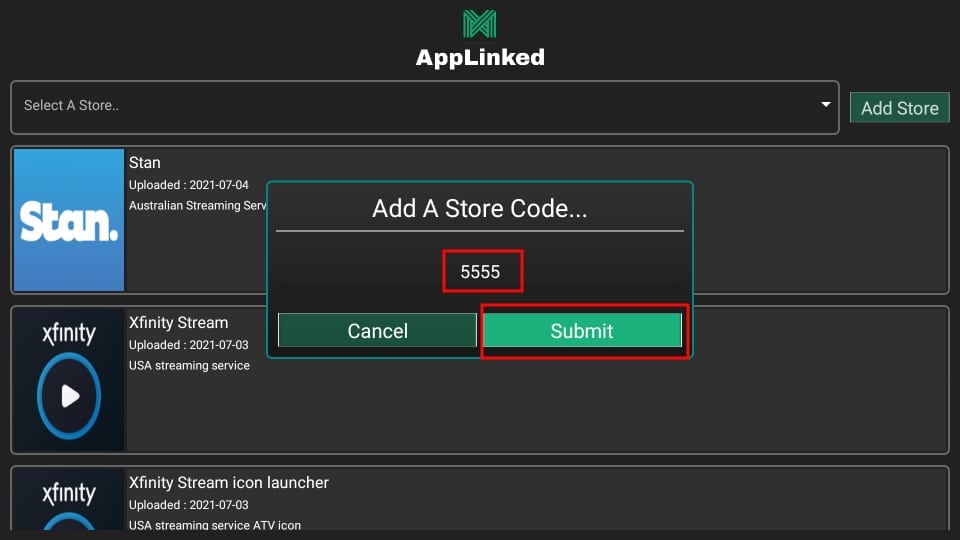
4. Navigate to the drop-down box that says Select A Store. Then click on the code you just submitted.
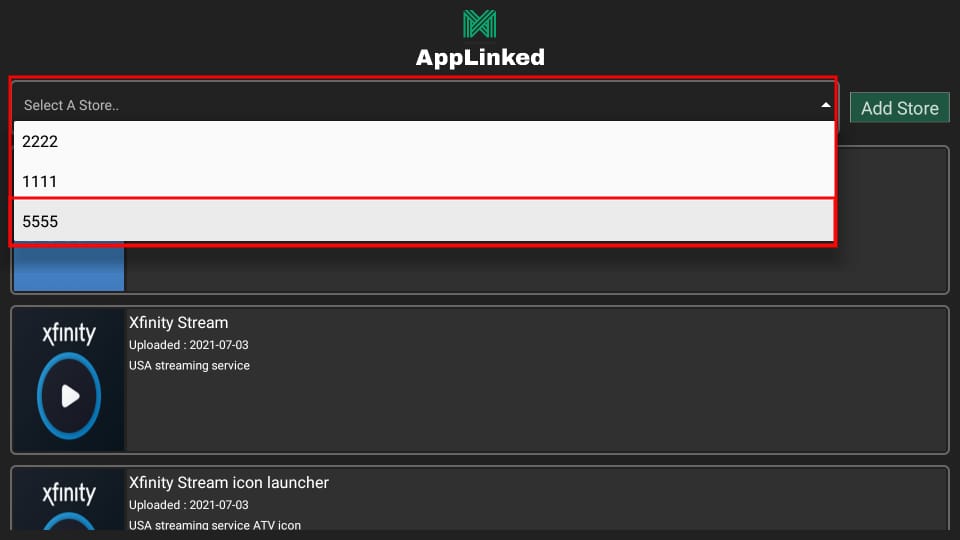
5. Among the list of apps, select one you want to install and click on it.
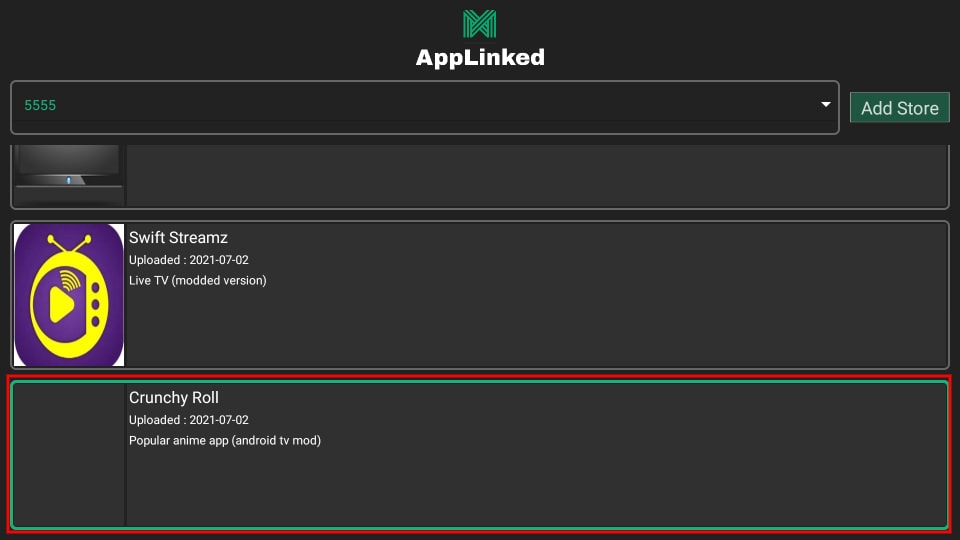
6. Select Download and wait for it to complete.
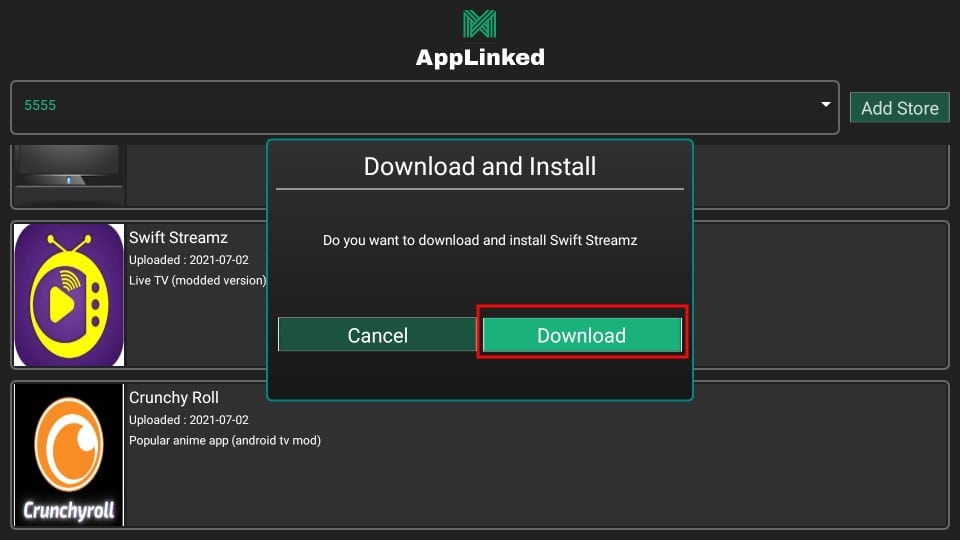
7. Follow the usual installation procedure and you’re done!
The Best VPN - IPVANISH
Stay Up to Date With The Latest News & Updates
Access Premium Content
Join Our Newsletter
Follow Us